데이터베이스
-
 [VectorDB] chromaDB 환경 설정 2023.06.19
[VectorDB] chromaDB 환경 설정 2023.06.19 -
[WSL-Ubuntu] MySQL 비밀번호 설정 2023.03.29
-
[데이터베이스] RDBMS, NoSQL, In-memory database 비교 2023.01.25
-
 [MongoDB] 윈도우 몽고DB 설치 및 환경변수 설정 2023.01.04
[MongoDB] 윈도우 몽고DB 설치 및 환경변수 설정 2023.01.04
[VectorDB] chromaDB 환경 설정
💡 chromaDB
= FastAPI + ClickHouse 데이터베이스
FastAPI 문서에서 제공하는 방법을 통해 ClcikHouse 데이터베이스에 직접 접근하지 않고
chromaDB를 사용해 데이터를 관리
FastAPI 기반
ClickHouse와 상호작용하기 위한 REST API를 제공하는 역할
chromaDB 서버를 실행하기 위해 Uvicorn 사용
ClickHouse 데이터베이스
실제 데이터 저장 공간
chromaDB 내부에서 사용되는 DB 엔진
클러스터 환경에서 사용할 수 있는 분산 데이터베이스 시스템
클러스터는 여러 개의 노드로 구성
각 노드는 데이터를 저장하고 처리하는 역할을 수행
노드 간의 통신은 ClickHouse의 TCP 인터페이스를 통해 이루어짐
클러스터의 노드들은 서로 TCP 연결을 맺고 데이터를 주고 받음
각 노드는 분산 데이터 처리 및 병렬 쿼리 실행을 위해 통신하여 작업을 분산하고 결과를 조합
설치
구성하려는 환경은 다음과 같다.
1. chromaDB
2. chromaDB client (python 개발 환경)
✔ chromaDB git hub clone (https://github.com/chroma-core/chroma)
해당 repo를 clone하면 docker-compose.yml 파일을 볼 수 있다.
version: '3.9'
networks:
net:
driver: bridge
services:
server:
image: server
build:
context: .
dockerfile: Dockerfile
volumes:
- ./:/chroma
- index_data:/index_data
command: uvicorn chromadb.app:app --reload --workers 1 --host 0.0.0.0 --port 8000 --log-config log_config.yml
environment:
- CHROMA_DB_IMPL=clickhouse
- CLICKHOUSE_HOST=clickhouse
- CLICKHOUSE_PORT=8123
ports:
- 8000:8000
depends_on:
- clickhouse
networks:
- net
clickhouse:
image: clickhouse/clickhouse-server:22.9-alpine
environment:
- ALLOW_EMPTY_PASSWORD=yes
- CLICKHOUSE_TCP_PORT=9000
- CLICKHOUSE_HTTP_PORT=8123
ports:
- '8123:8123'
- '9000:9000'
volumes:
- clickhouse_data:/var/lib/clickhouse
- clickhouse_logs:/var/log/clickhouse-server
- backups:/backups
- ./config/backup_disk.xml:/etc/clickhouse-server/config.d/backup_disk.xml
- ./config/chroma_users.xml:/etc/clickhouse-server/users.d/chroma.xml
networks:
- net
volumes:
clickhouse_data:
driver: local
clickhouse_logs:
driver: local
index_data:
driver: local
backups:
driver: local앞서 언급한대로 FastAPI와 ClickHouse 데이터베이스를 컨테이너로 띄운다.
✔ 여기서 실제 chromaDB를 조작하기 위해 client를 설치해야 한다.
몇 가지 방법이 있는데
1. server 컨테이너 내에 client 설치
2. python 컨테이너를 따로 띄워 network 연결
3. docker-compose 파일에 python service 추가
1번이 가장 쉽겠지만 운영 단계에서는 적합하지 않다.
나는 한 번에 실행하고 싶었기에 3번을 선택했다.
version: '3.9'
networks:
net:
driver: bridge
services:
server:
image: server
build:
context: .
dockerfile: Dockerfile
volumes:
- ./:/chroma
- index_data:/index_data
command: uvicorn chromadb.app:app --reload --workers 1 --host 0.0.0.0 --port 8000 --log-config log_config.yml
environment:
- CHROMA_DB_IMPL=clickhouse
- CLICKHOUSE_HOST=clickhouse
- CLICKHOUSE_PORT=8123
ports:
- 8000:8000
depends_on:
- clickhouse
networks:
- net
clickhouse:
image: clickhouse/clickhouse-server:22.9-alpine
environment:
- ALLOW_EMPTY_PASSWORD=yes
- CLICKHOUSE_TCP_PORT=9000
- CLICKHOUSE_HTTP_PORT=8123
ports:
- '8123:8123'
- '9000:9000'
volumes:
- clickhouse_data:/var/lib/clickhouse
- clickhouse_logs:/var/log/clickhouse-server
- backups:/backups
- ./config/backup_disk.xml:/etc/clickhouse-server/config.d/backup_disk.xml
- ./config/chroma_users.xml:/etc/clickhouse-server/users.d/chroma.xml
networks:
- net
gpt_python_dev:
image: python:3.8.16-slim-buster
stdin_open: true
tty: true
volumes:
- ../VectorDB/:/vectorDB_client
networks:
- net
volumes:
clickhouse_data:
driver: local
clickhouse_logs:
driver: local
index_data:
driver: local
backups:
driver: local
처음엔 stdin_open과 tty 옵션을 정의하지 않았다.
docker-compose up -d --build 명령어를 통해 컨테이너를 실행시키자 gpt_python_dev 컨테이너가 실행되자마자 죽었다.
원인은 python service에는 'command' 또는 'entrypoint' 등 실행할 명령이나 프로세스가 지정되어 있지 않아서다.
이로 인해 컨테이너가 시작되고 바로 종료되는 현상이 발생하게 된다.
컨테이너는 컨테이너 내에서 실행할 프로세스 또는 명령이 필요한데
서비스가 시작되면 컨테이너 내에서 해당 프로세스 또는 명령이 실행되고,
해당 프로세스 또는 명령이 종료되지 않는 한 컨테이너는 계속 실행된다.
어떠한 스크립트를 실행해도 스크립트가 종료되면 컨테이너도 종료된다.
이를 막기 위해 Dockerfile을 만들고 스크립트를 while문으로 돌리는 방법이 있다.
# Dockerfile
FROM python:3.8.16-slim-buster
WORKDIR /app
COPY . /app
# 필요한 의존성 설치 등의 작업 수행
COPY entrypoint.sh /entrypoint.sh
RUN chmod +x /entrypoint.sh
CMD ["/bin/bash", "/entrypoint.sh"]# entrypoint.sh
#!/bin/bash
# 추가적인 초기화 작업 수행
while true; do
python my_script.py
done하지만 나는 stdin_open과 tty옵션을 사용했다.
- stdin_open: true
- 컨테이너의 표준 입력을 열어놓음
- 이 옵션을 통해 컨테이너 내부에서 키보드 입력을 받을 수 있게 됨
- tty: true
- 컨테이너의 TTY(터미널)을 활성화 함
- 이 옵션을 사용하면 컨테이너 내부에서 터미널 명령을 실행하고 출력을 확인할 수 있게 됨
해당 옵션들을 통해 컨테이너가 종료되지 않고 계속해서 상호작용할 수 있도록 했다.

이어서 chromaDB client 코드를 살펴보자.
[WSL-Ubuntu] MySQL 비밀번호 설정
python venv를 통해 workspace 내 가상환경을 만든 후
가상환경 내부에 mysql을 설치했다.
sudo apt update
suap apt install mysql-server
이후 root 사용자의 비밀번호를 설정하기 위해 아래 명령어를 입력했고
mysql_secure_installationEnter password for user root:
Error: Can't connect to local MySQL server through socket '/var/run/mysqld/mysqld.sock' (13)
위와 같은 에러가 발생했다.
해당 경로의 권한을 바꿔줘야한다.
sudo chmod 755/var/run/mysqld
이후 아래 링크 본문 참고
https://www.bddungsblog.com/2022/11/ubuntu-mysql-resolving-mysql-password.html
[Ubuntu] 우분투 MySQL 비밀번호 설정 오류 해결하기 Resolving Ubuntu MySQL Password Setting Errors
www.bddungsblog.com
[데이터베이스] RDBMS, NoSQL, In-memory database 비교
📌 RDBMS (Relational DataBase Management System)
관계형 데이터베이스
MySQL, Oracle, PostgreSQL 등
테이블마다 스키마 정의 필요
데이터 타입과 제약을 통해 정확성 보장
SQL을 통한 요청 처리
디스크 (SSD, HDD)에 설치되는 방식
성능을 높이기 위해 높은 성능의 하드웨어는 비싸 확장이 어려움
📌 NoSQL (Not only SQL)
RDBMS 한계 보완
MongoDB (document-oriented), Redis (key-value) 등
RDBMS처럼 여러 테이블이 아닌 큰 테이블 하나 사용
SQL 질의문 사용 X
Schema-less (데이터 형식이 다양)
정확성보다는 데이터 양이 중요
📌 In-memory database
NoSQL에 해당
Redis, LMDB 등
메인 메모리에 설치되어 I/O 처리 속도가 빠름
[MongoDB] 윈도우 몽고DB 설치 및 환경변수 설정
1. 몽고 DB 설치
https://www.mongodb.com/try/download/community-kubernetes-operator
Try MongoDB Community Edition
Try MongoDB Community Edition on premise non-relational database including the Community Server and Community Kubernetes Operator for your next big project!
www.mongodb.com
위 홈페이지에 들어가 Version, Platform(Windoews), Package(msi) 선택 후 다운받는다.
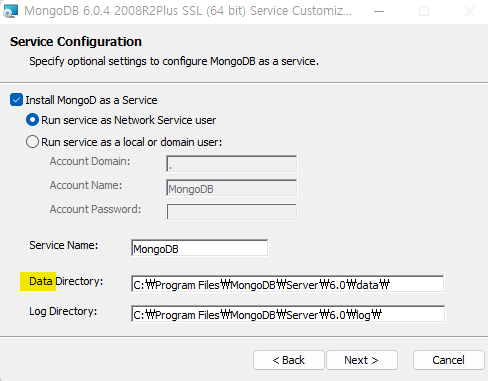
Data Directory는 몽고DB에서 데이터가 쌓일 경로를 의미한다.
2. 환경 변수 설정
설치 완료 후 내PC > 정보 > 고급 시스템 설정 > 고급 > 환경 변수에 들어간다.
시스템 변수(S)에서 Path 선택 후 편집을 누른다.
새로 만들기 선택 후 MongoDB를 설치한 경로/bin 까지의 경로를 추가한다.
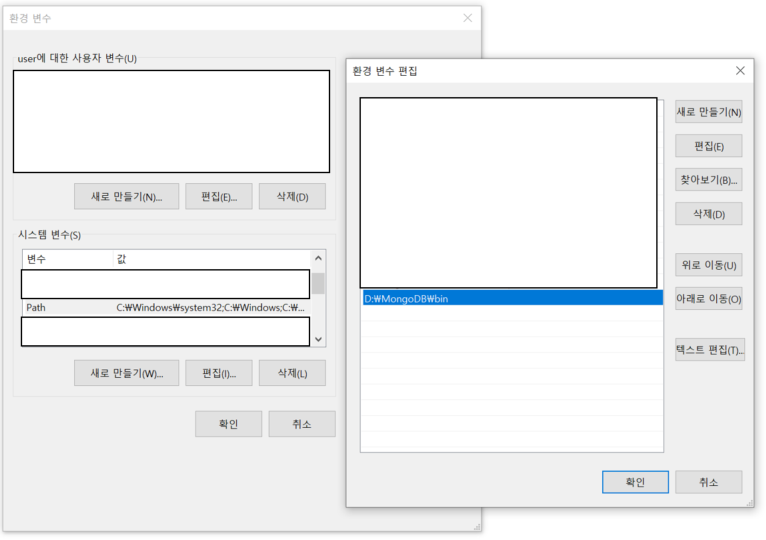
3. MongoDB 실행
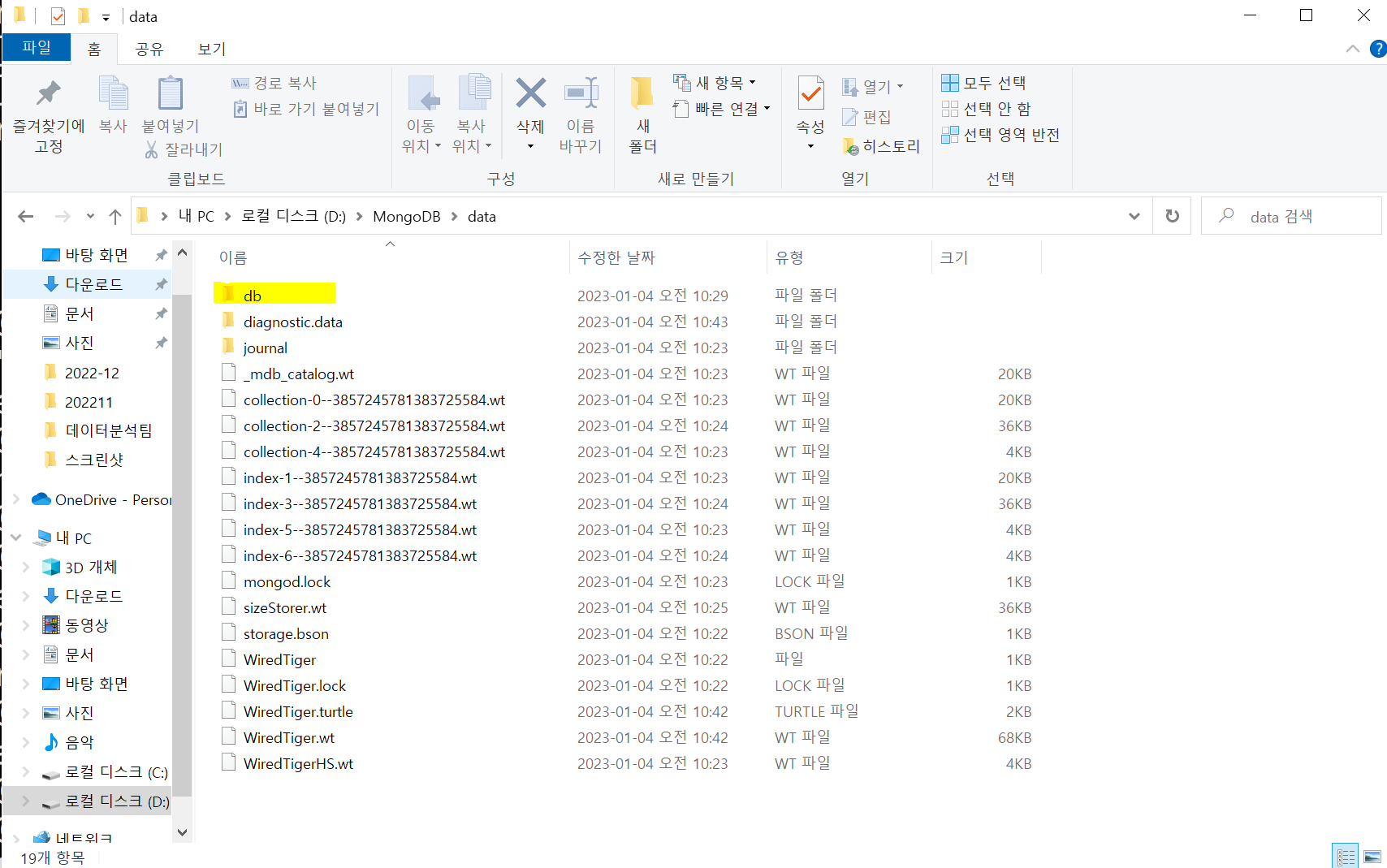
실행하기에 앞서 'MongoDB를 설치한 경로/data' 밑에 'db'폴더를 생성한다.
이후 cmd에 mongod 를 입력하면 아래와 같이 출력된다.
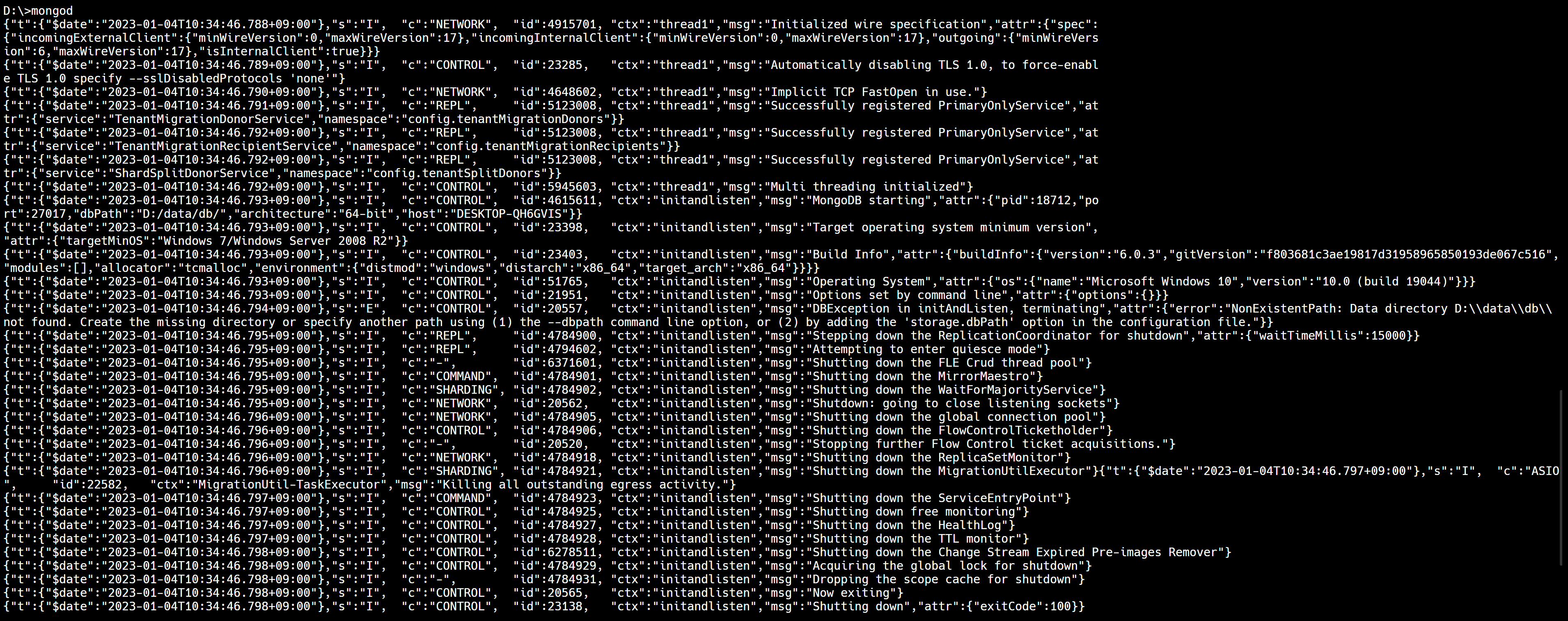
잘 실행되었다!
또 다른 확인 방법은
http://localhost:27017 로 들어가면 된다.

위와 같이 출력된다면 잘 실행되는 것이다.
MongpDB GUI 개발/관리 도구인 Studio 3T도 설치해보자!